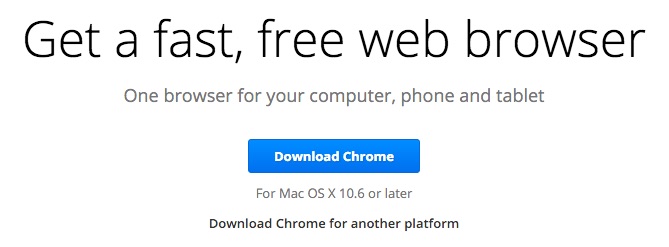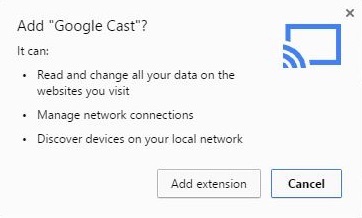This tutorial will show you how to stream Kodi (XBMC) from your Windows computer to your Google Chromecast. The tutorial uses a script to stream videos from Kodi to the Google Chrome browser and then from Chrome to your Chromecast. This is a more effective method than casting your screen or window (which is usually pretty laggy) because the video is streaming from the Chromecast, not from your computer to the Chromecast. You will be able to stream movies and TV shows from your PC to your TV.
How-to Stream Kodi (XBMC) on Windows to Chromecast
1. Download Google Chrome.
2. Install Google Cast to Google Chrome.
3. Download the playercorefactory.xml file:
playerfactorycore.xml (Windows) Download
4. Move the playercorefactory.xml file to: C:\Users\<username>\AppData\Roaming\Kodi\userdata
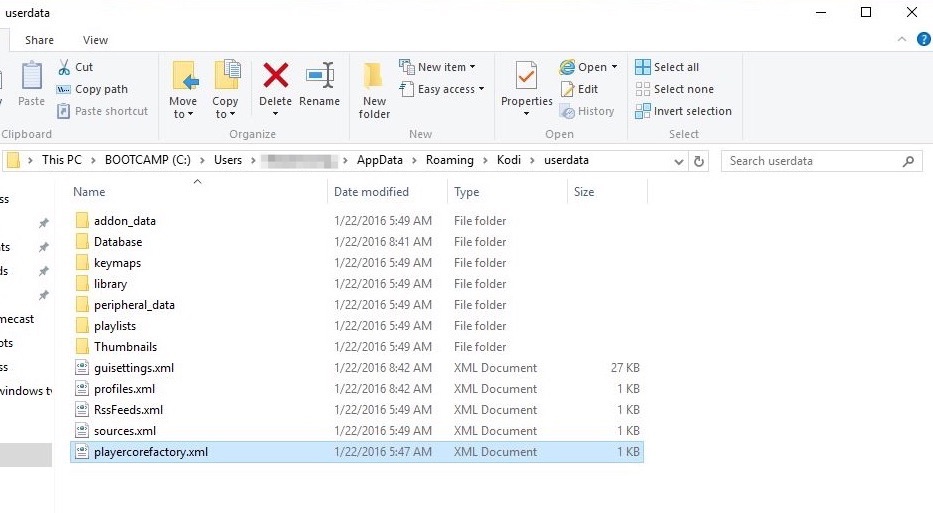
5. Right-click playercorefactory.xml and hit “Edit”.
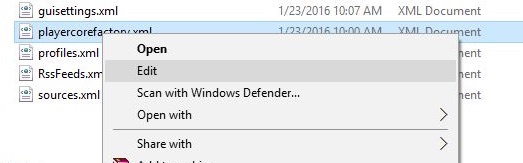
6. Change the following line to the location of Google Chrome (skip step if current location is correct):
<filename>C:\Program Files (x86)\Google\Chrome\Application\chrome.exe</filename>
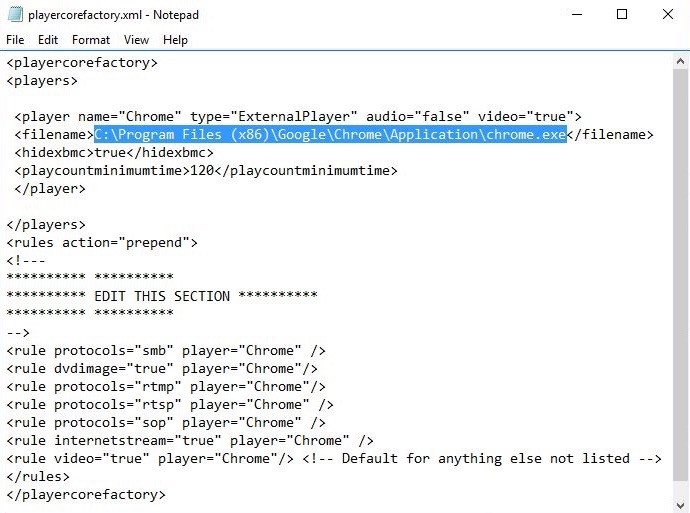
7. Launch Kodi and stream a video.

8. The video will launch in Chrome. Press on the Google Cast icon and select your Chromecast.
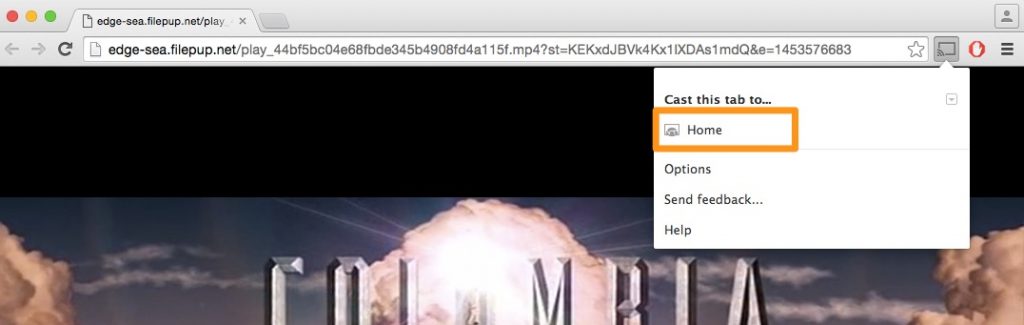
Note: All videos in Kodi will launch will launch in Chrome now. To play video in Kodi, simply rename the playercorefactory.xml file (located in C:\Users\<username>\AppData\Roaming\Kodi\userdata) to playercorefactory.xml.txt.
Note: This method is not 100% effective. The Chrome browser doesn’t play all file types, therefore certain streams will cause the browser to download the movie instead of streaming it in the browser. In this case, we recommend that you try another stream. If no other streams are available, you can cast your screen to the Chromecast (this method may be laggy).
To cast your screen, you will need Google Chrome and the Google Cast extension.
Press the Google Cast icon, press on the dropdown button, and press “Cast screen/window”.
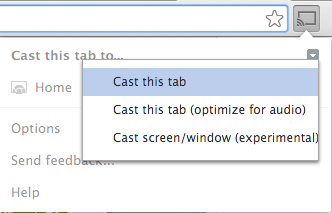
Please let us know if you have any questions or comments. We appreciate all feedback!